Chắc hẳn các bạn cũng đã nghe về cụm từ ổ đĩa ảo nhiều rồi đúng không ? Mình nghĩ là như vậy, nhất là những bạn hay cài game trên máy t...
Chắc hẳn các bạn cũng đã nghe về cụm từ ổ đĩa ảo nhiều rồi đúng không ? Mình nghĩ là như vậy, nhất là những bạn hay cài game trên máy tính hoặc những bạn làm nhiều về cứu hộ máy tính thì không những nghe mà còn thường xuyên phải sử dụng đến các ổ đĩa ảo này, vì nó thật sự rất quan trọng trong nhiều trường hợp.
Ổ đĩa ảo cũng gần giống với ổ đĩa thật, nó được tạo ra từ một phần mềm thứ 3 ví dụ như Ultraiso, DAEMON Tools Pro, PowerISO…Ổ đĩa ảo là một giải pháp hoàn hảo để thay thế ổ đĩa thật trong trường hợp máy tính không có ổ đĩa hoặc sử dụng vào những việc không cần thiết phải sử dụng đến ổ đĩa thật. Ổ đĩa ảo cũng có thể chạy được các định dạng như *.iso, *.bin, vcd… như ổ đĩa thật vậy.
Đọc thêm:
Lý do mình chọn UltraIso để tạo ổ ảo ?
Lý do bởi vì cách sử dụng của nó quá đơn giản, bạn có thể thao tác với các tập tin có trong file ISO như thao tác với các tập tin trên Windows vậy. Bạn có thể thêm, sửa, xóa….trong file iso cực kỳ dễ dàng. Ngoài ra nó có rất nhiều tính năng nổi bật ví dụ như:
- Thao tác chỉnh sửa trực tiếp file *.ISO dễ dàng.
- Trích xuất trực tiếp các tập tin từ file iso vào ổ đĩa ảo.
- Hỗ trợ đặt thuộc tính ẩn cho tập tin.
- Vân vân và mây mây
Cách tạo ổ đĩa ảo
Chúng ta đã biết được tầm quan trọng của ổ đĩa ảo là như thế, vậy làm thế nào để tạo ra một hoặc nhiều ổ đĩa ảo trên máy tính? Câu trả lời là có rất nhiều cách để tạo nhưng trong bài hướng dẫn ngày hôm nay, blogchiasekienthuc.com sẽ hướng dẫn chi tiết cho các bạn cách tạo ổ đĩa ảo với phần mềm UltraISO.
Thực hiện:
+ Bước 1: Đầu tiên các bạn vào đây để tải về phần mềm Ultraiso phiên bản mới nhất. (bạn có thể tìm trên mạng S.E.R.I.A.L để kích hoạt bản quyền, nếu không tìm được thì để lại email mình sẽ gửi cho hoặc đọc comment phía bên dưới, có người chia sẻ rồi nhé).
+ Bước 2: Sau khi tải về thì các bạn tiến hàn cài đặt để sử dụng chương trình, vì là phiên bản trả phí nên sẽ không có đính kèm phần mềm quảng cáo khi cài đặt.
Bạn nhấn đúp chuột vào file cài đặt, sau đó cứ nhấn Next => Next để cài đặt thôi nhé, rất đơn giản. Sau khi cài đặt xong phần mềm UltraiSO thì nó sẽ tự động tạo cho bạn 1 ổ đĩa ảo như hình bên dưới.
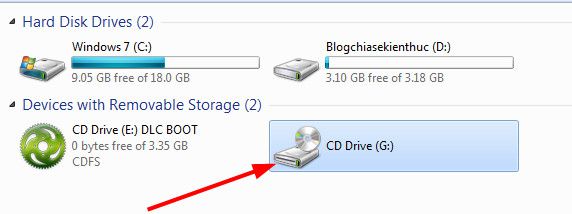
+ Bước 3: Tiếp theo bạn mở phần mềm này lên và giao diện của UltraISO sẽ như hình bên dưới.
Để mở file có định dạng *.iso, *.bin…thì bạn chỉ cần nhấn đúp chuột vào file đó là xong hoặc nhấn vào => (Ctrl + O) và tìm đến file cần mở. Ví dụ mình đang mở file *.iso Windows 10.
- Cột bên trái (1) sẽ hiển thị thư mục dạng cây giống với cách hiển thị trên Windows.
- Cột bên phải (2) sẽ hiển thị các file, folder có trong file *.iso đó.
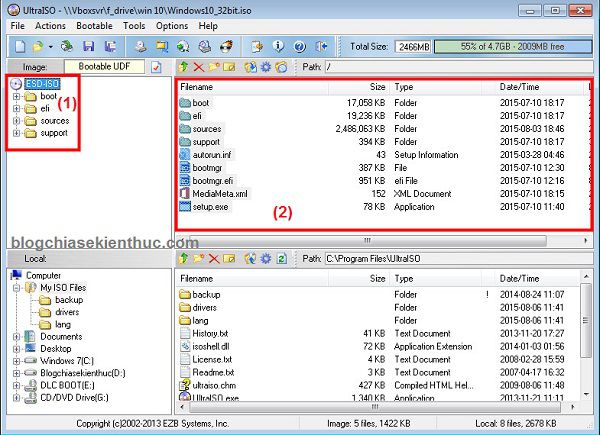
Tips: Như mặc định thì phần mềm Ultraiso sẽ tự tạo cho bạn 1 ổ đĩa ảo, nhưng nếu bạn muốn nhiều hơn 1 ổ đĩa ảo thì phải làm thế nào? hãy làm theo hướng dẫn sau đây.
Thực hiện:
Vào => chọn .=> sau đó chọn tab . Tiếp theo là bạn hãy chọn số ổ đĩa ảo mà bạn muốn hiển thị (tối đa là 8 ổ đĩa ảo).
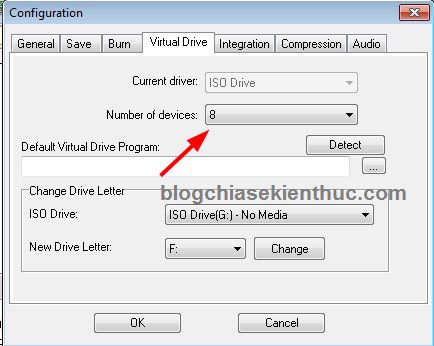
Và đây là kết quả sau khi mình thử tạo ra 8 cái ổ đĩa ảo :D, cái này thực sự hữu ích khi bạn có nhiều bộ cài game, để thỏa mái luôn 

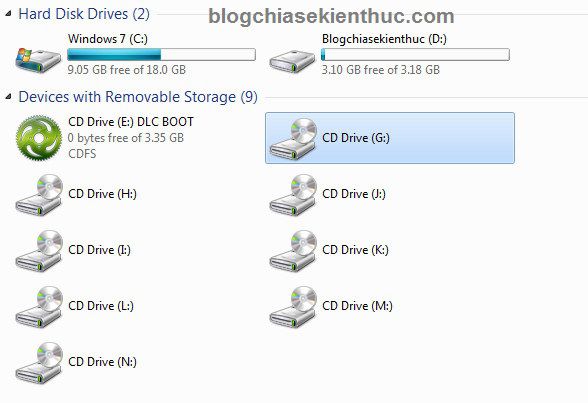
Cách xóa ổ đĩa ảo
Rất đơn giản, bạn hãy vào lại => chọn .=> chọn tab . Tiếp theo là bạn hãy chọn lại phần Number of devices là là xong.
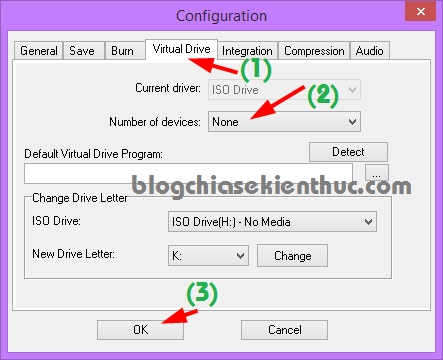
Hướng dẫn Mount file ISO ra ổ đĩa ảo
Có 3 cách Mount file *.iso ra ổ đĩa ảo rất đơn giản đó là:
+ Cách 1: Đơn giản nhất đó là:
Nhấn chuột phải vào file *.ISO cần Mount => chọn => chọn tiếp (Trong đó, chính là tên của ổ đĩa ảo sẽ được tạo trong Computer (This PC))
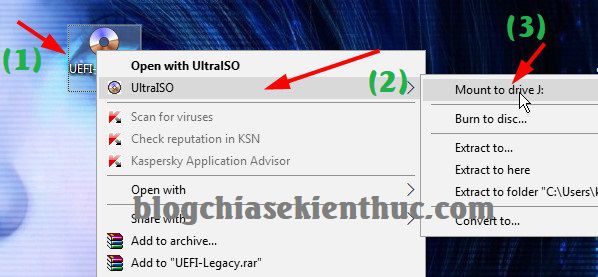
+ Cách 2: Bạn nhấn chuột phải vào ổ đĩa ảo và chọn => sau đó chọn và chọn đường dẫn đến file file *.ISO đó là xong.
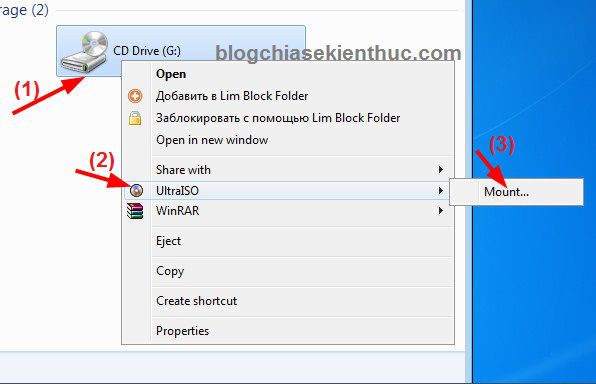
+ Cách 3: Cũng không kém phần đơn giản, bạn chỉ cần vào => chọn hoặc nhấn phím tắt F6 và tìm đường dẫn đến file iso cần Mount => nhấn vào để chương trình tự động làm việc.
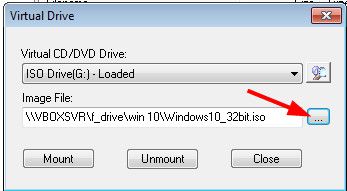
Đó là 3 cách Mount file *.iso ra ổ đĩa ảo, vậy giờ bạn muốn xóa dữ liệu khỏi ổ đĩa ảo đó thì làm như thế nào? đơn giản thôi. Bạn hãy nhấn chuột phải vào ổ đĩa ảo đó và chọn là xong.
Cách tạo ổ đĩa ảo không cần phần mềm
Nếu như bạn đang sử dụng hệ điều hành Windows 8, 8.1 hoặc là Windows 10 thì bạn có thể không cần phải cài đặt thêm bất cứ một phần mềm của hãng thứ 3 nào mà vẫn có thể tạo ổ đĩa ảo, Muont file ra ổ đĩa ảo một cách nhanh chóng. Tuy nhiên vẫn hơi bị bất tiện hơn rất nhiều so với việc sử dụng UltraISO để tạo.
Thực hiện: Bạn nhấn chuột phải vào file *.iso mà bạn muốn Mount => chọn => chọn => lúc này nó sẽ tự động tạo ra một ổ đĩa ảo, đồng thời thực hiện mount file iso đó ra ổ đĩa ảo luôn.
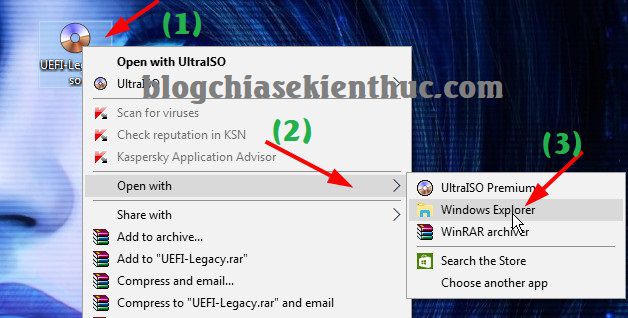

 )
)





