Trên blog thì admin đã hướng dẫn cho các bạn rất nhiều cách để cài đặt Windows theo chuẩn UEFI – GPT rồi đúng không. Phải công nhận đó là nh...
Trên blog thì admin đã hướng dẫn cho các bạn rất nhiều cách để cài đặt Windows theo chuẩn UEFI – GPT rồi đúng không. Phải công nhận đó là những cách đó rất hiệu quả và được sử dụng khá phổ biến hiện nay. Nếu như bạn chưa biết thì để mình liệt kê ra một số bài viết để các bạn đỡ phải mắc công tìm lại nhé
Và mới đây thì mình có sưu tâm thêm được một cách nữa cũng khá hay đó là cài Win chuẩn UEFI bằng phần mềm Onekey Ghost. Có lẽ bạn nghe rất lạ ? hoặc cũng có thể đây là lần đầu tiên bạn nghe về cách sử dụng Onekey Ghost để cài Win đúng không bởi vì chúng ta đã quá quen thuộc với phần mềm Onekey Ghost trong vai trò phần mềm hỗ trợ Ghost lại máy tính rồi
bởi vì chúng ta đã quá quen thuộc với phần mềm Onekey Ghost trong vai trò phần mềm hỗ trợ Ghost lại máy tính rồi 
Vâng ! Bạn nghe không nhầm đâu, trong bài hướng dẫn này mình sẽ chia sẻ lại với các bạn cách sử dụng Onekey Ghost để cài Win cực kỳ hiệu quả mà mình mới sưu tầm được, mình đã áp dụng thành công nên muốn chia sẻ lại cho các bạn cùng sử dụng. Với cách làm này thì bạn có thể hạn chế các lỗi khi cài Windows như bị mất boot và không khởi động vào được Windows trong lần khởi động đầu tiên.
Cần chuẩn bị những gì ?
Một bộ cài Windows 64-bit: Bạn có thể vào đây để tải về bản windows nguyên gốc từ MS.
Một chiếc USB BOOT hỗ trợ boot theo chuẩn UEFI: Bạn nên tạo usb boot như trong bài viết nàyhoặc bài viết này.
Một số kiến thức khác, bạn nên đọc qua bài viết quy trình cài đặt Windows trước khi làm.
Biết cách vào Mini Windows hay còn gọi là WinPE. Nếu như chưa biết cách thì bạn xem bài hướng dẫn chi tiết cách vào mini win mà admin đã hướng dẫn nhé.
Note: Nếu là lần đầu tiên bạn làm, còn thiếu kinh nghiệm thì nên đọc nhiều một chút để có thêm kinh nghiệm, không ai có thể làm thành công ngay từ những lần đầu tiên vọc máy tính cả.
Cài Windows chuẩn UEFI bằng phần mềm Onekey Ghost như thế nào ?
Sẽ có nhiều trường hợp xảy ra, mình sẽ chia sẻ với các bạn tất cả các trường hợp có thể gặp phải. Bạn xem mình rơi vào trường hợp nào thì áp dụng theo trường hợp đó nhé.
À quên, tiêu đề thì vậy thôi nhưng bạn vẫn có thể sử dụng cách này để cài windows theo chuẩn cũ, chuẩn LEGACY – MBR như bình thường nhé.
1/ Trước đó máy tính đã sử dụng chuẩn UEFI – GPT rồi
+ Bước 1: Bạn hãy vào Mini Windows (đã có hướng dẫn ở phần chuẩn bị) => mở phần mềm quản lý phân vùng Partition Winzard ra.
Trường hợp máy tính trước đó máy tính đã sử dụng chuẩn UEFI rồi thì đương nhiên là ổ cứng của bạn đang có định dạng là GPT (1) và trước phân vùng ổ C (ổ chứa hệ điều hành) sẽ có 1, 2 hoặc 3 phân vùng có dung lượng (< 500 MB) chứa phân vùng boot (phân vùng khởi động).
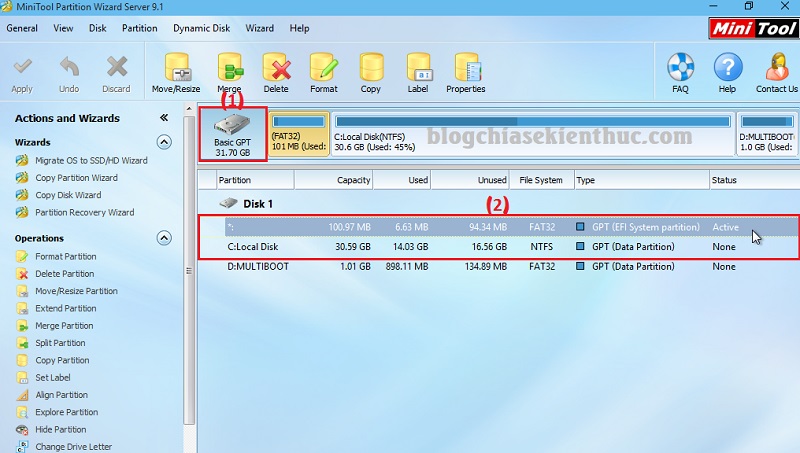
+ Bước 2: Okay, trường hợp này thì đơn giản rồi. Bạn hãy thực hiện Mount file iso Windows ra ổ đĩa ảo (file iso là bộ cài Windows đó).
Note: Cách mount file thì rất đơn giản, bạn nhấn chuột phải vào file *.iso đó => chọn Open With => chọn Windows Explorer để nó tự động Mount file ra ổ đĩa ảo.
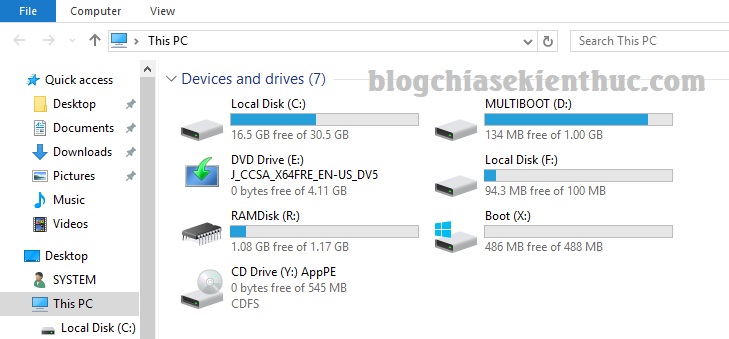
+ Bước 3: Bây giờ bạn hãy mở phần mềm Onekey Ghost ra. Phiên bản Onekey Ghost 14.xx trở lên mới làm được nhé các bạn.
Chính vì thế mình mới giới thiệu với các bạn 2 cách tạo usb boot mà admin đã hướng dẫn, vì nó có nhiều phần mềm mới.
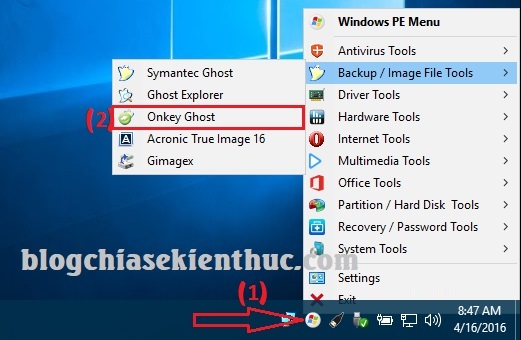
+ Bước 4: Đây là giao diện khi chúng ta vừa mở Onekey Ghost ra.
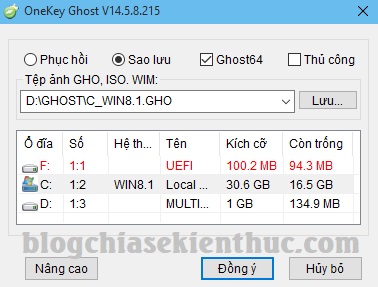
Bây giờ bạn hãy tích vào phần Phục hồi => tìm đến ổ đĩa ảo (chứa bộ cài Windows mà bạn vừa Mount lúc nãy)
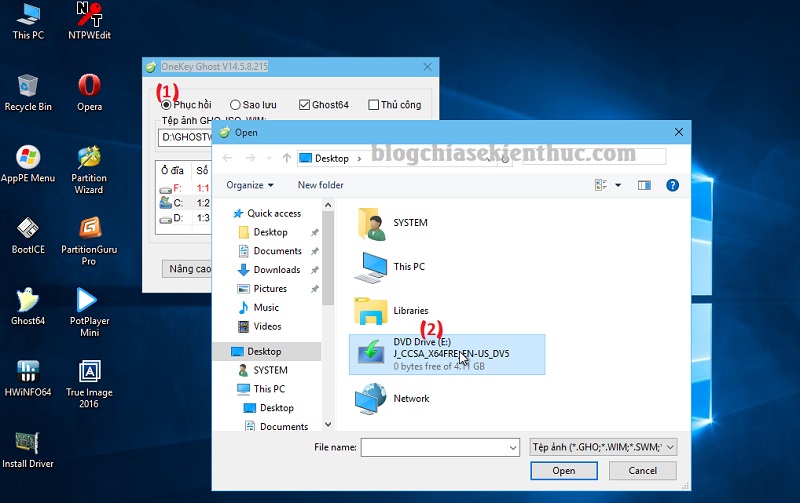
Tìm đến thư mục sources => tìm đến file install.wim như hình bên dưới => chọn Open.
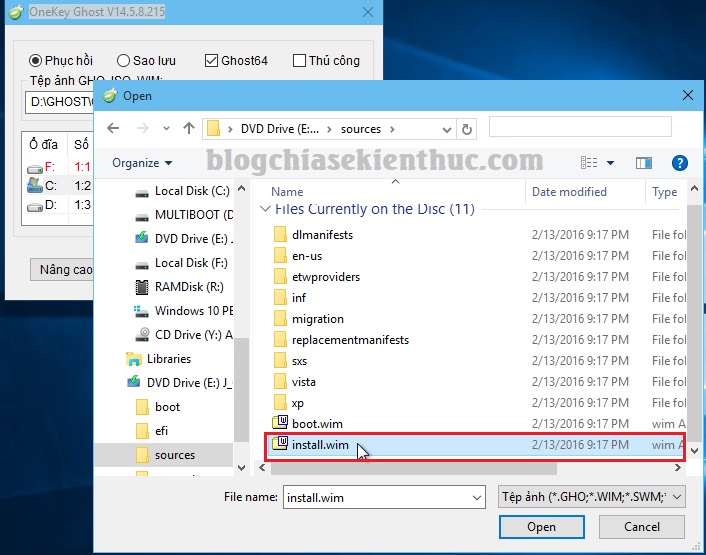
+ Bước 5: Trong trường hợp này là mình đang sử dụng bộ cài Windows 10 bao gồm 2 phiên bản là Windows 10 Pro và Windows 10 Home.
Bạn chọn phiên bản muốn cài => nhấn vào Đồng ý là xong.
Đọc thêm: Nên sử dụng bản Windows 10 nào? Home/Pro/Enter hay Edu
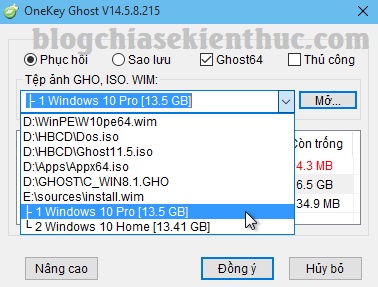
+ Bước 6: Bạn hãy chọn phân vùng chứa hệ điều hành cũ, thường là ổ C.
Nếu như bạn muốn cài vào phân vùng khác cũng được nhưng hãy chắc chắn rằng phân vùng đó không có dữ liệu quan trọng để tránh trường hợp mất dữ liệu nhé.

+ Bước 7: Theo mặc định thì phần mềm sẽ tự động chọn phân vùng nào đang được Set active để thêm boot vào đó.
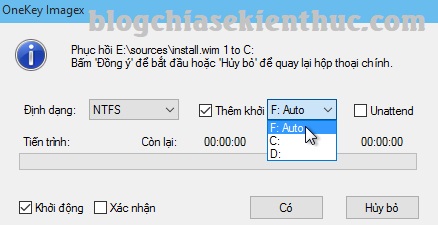
+ Bước 8: Okay, bây giờ bạn hãy bấm vào Bắt đầu để thực hiện quá trình phục hồi.
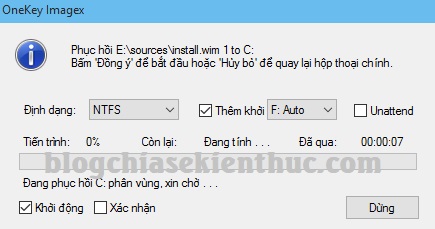
+ Bước 9: Bạn hãy đợi cho quá trình phục hồi hoàn tất nhé. Sau khi chạy xong thì bạn có thể khởi động lại máy tính để bắt đầu các bước cài đặt tiếp theo.
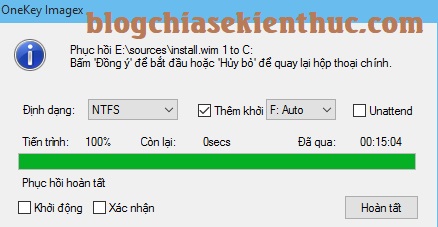
Có thể bạn đang tìm: Hướng dẫn cài đặt Windows 7, 8, 10… tất tần tật có tại đây nhé !
2/ Trước đó máy tính sử dụng chuẩn LECACY – MBR
Máy tính chuẩn UEFI hoạt động khác với hệ thống LEGACY, chính vì thế hệ thống phân vùng cũng khác nhau. Khác với chuẩn UEFI, nếu trước đó máy tính bạn có định dạng ổ cứng là MBR (1), và phân vùng boot có tên là System Reserved
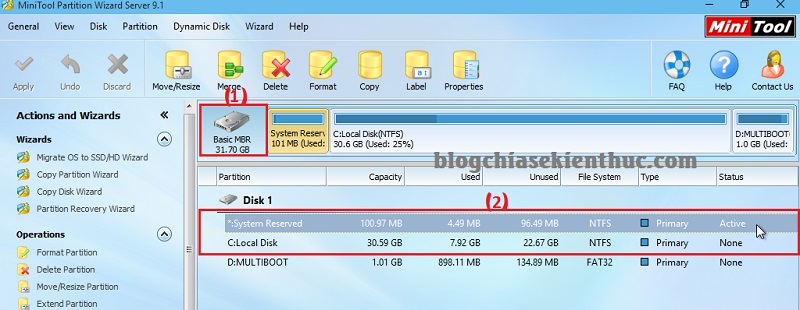
+ Bước 1: Bạn hãy làm lần lượt các bước từ Bước 1 đến Bước 9 như hướng dẫn ở trường hợp 1. Tuy nhiên, ở Bước 7 bạn hãy bỏ tích ở ô Khởi động đi nhé.
Nhớ bước này đó không để nó tự động khởi động lại là không vào được Win đâu.
+ Bước 2: Bạn hãy thực hiện chuyển đổi ổ cứng từ định dạng từ MBR sang GPT. Trong trường hợp này mình sẽ sử dụng phần mềm AOMEI Partition Assitant để chuyển đổi.
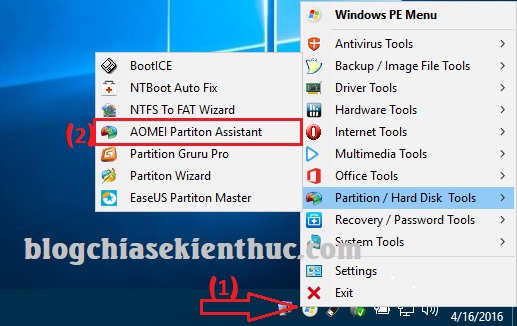
+ Bước 3: Nhấn chọn Disk 1 => sau đó chọn Convert to GPT như hình bên dưới.
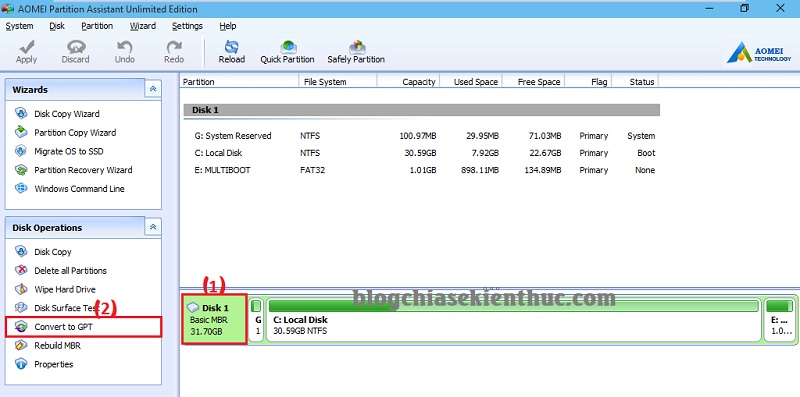
+ Bước 4: Nhấn OK => chọn Yes để đồng ý cho việc chuyển đổi.
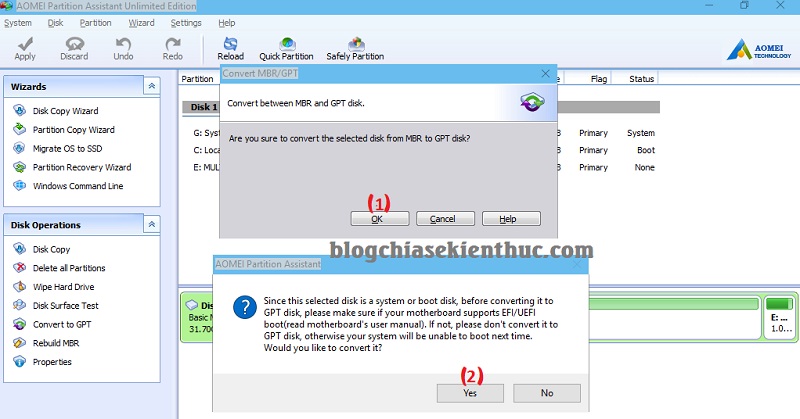
+ Bước 5: Nhớ nhấn vào Apply ở góc trên cùng bên trái của phần mềm để thực hiện mọi thay đổi nhé.
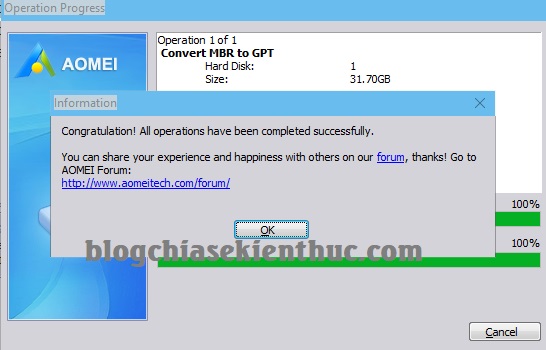
+ Bước 6: Okay, sau khi cài đặt xong thì bạn hãy khởi động lại máy tính => vào BIOS để thiết lập chạy chuẩn UEFI => nhấn Ctrl + Alt + Del để khởi động lại máy tính và tiếp tục quá trình cài đặt là xong.
3/ Trường hợp máy tính chạy chuẩn LEGACY nhưng không có phân vùng boot riêng
Có nghĩa là phân vùng boot nằm chung với ổ C (ổ chứa hệ điều hành). Trường hợp này thì bạn phải tự chia thêm phân vùng boot cho nó thôi:
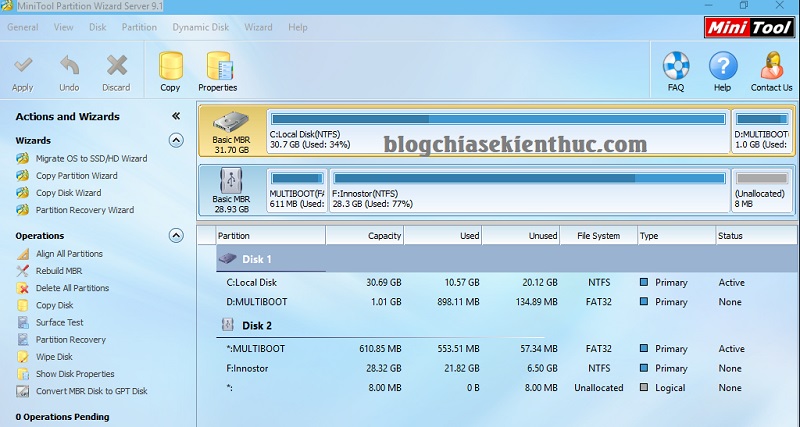
Thực hiện:
+ Bước 1: Nhấn chuột phải vào phân vùng chứa hệ điều hành (ổ C) => chọn tính năng Move/Resize Partition để thực hiện chia phân vùng.
Đọc thêm bài viết: Hướng dẫn sử dụng MiniTool Partition Winzard toàn tập
Bạn hãy chia thêm 1 phân vùng có dung lượng (100 MB – 500 MB ) nằm trước phân vùng hệ thống (ổ C)
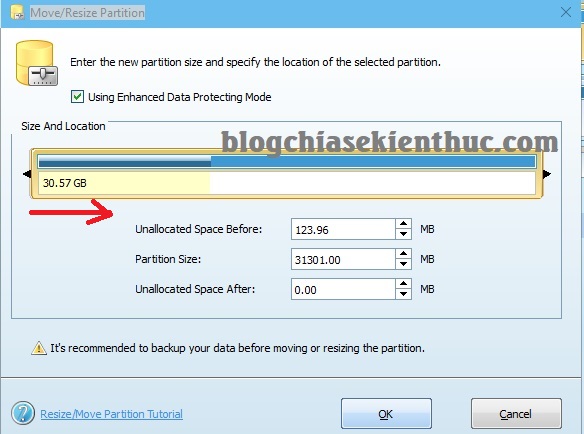
+ Bước 2: Như các bạn có thể thấy ở hình bên dưới thì mình vừa thực hiện chia thêm 1 phân vùng nhỏ có dung lượng 126 MB, nó đang chưa được định dạng (Unallocated)
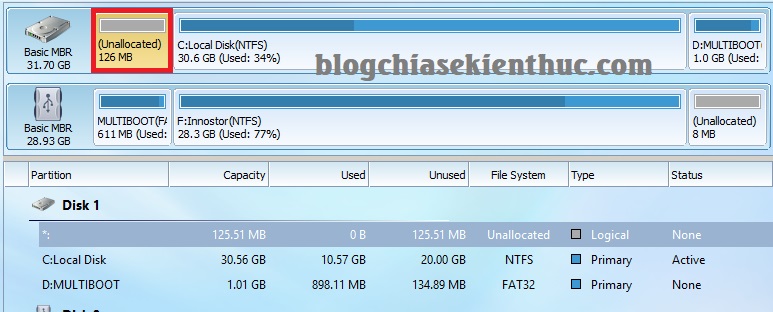
+ Bước 3: Bạn thực hiện định dạng cho phân vùng này bằng cách nhấn chuột phải vào phân vùng đó => chọn Create.
Create As: Bạn chọn là Primary.
File System: Bạn có thể để là FAT32 hoặc NTFS.
Sau đó nhấn OK.
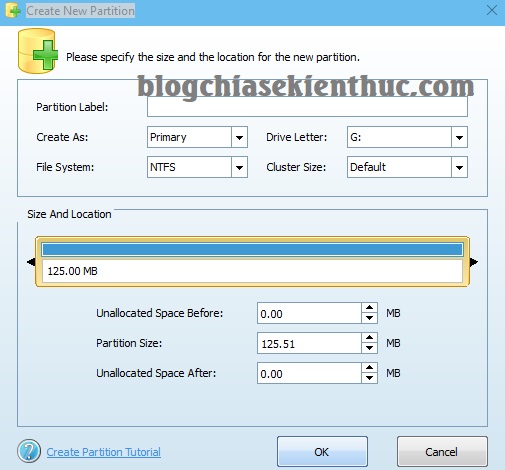
Phân vùng đã được tạo thành công.
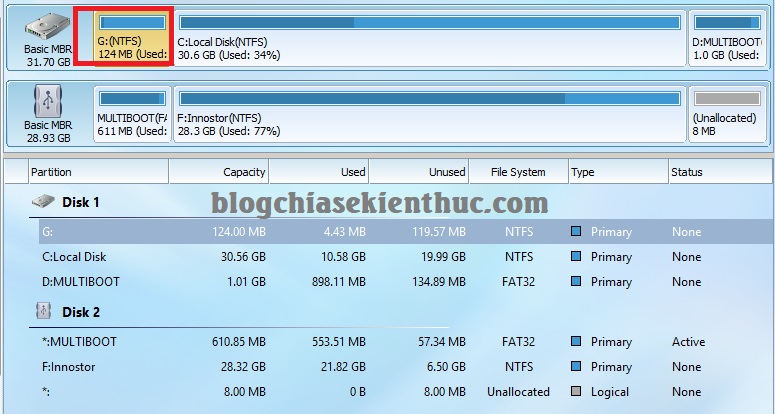
+ Bước 4: Đừng quên nhấn vào Apply để áp dụng thay đổi nhé.
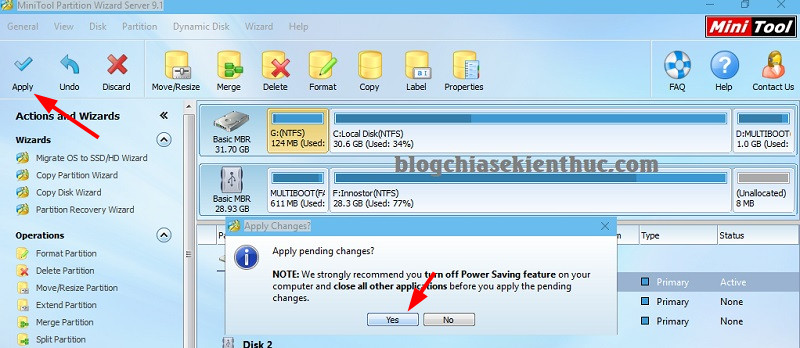
+ Bước 5: Okay, bây giờ thì nó giống với trường hợp thứ 2 rồi. Bạn làm lần lượt các bước như ở Trường hợp 2 bên trên thôi
4/ Trường hợp ổ cứng mới nguyên, chưa được định dạng
Thực ra trường hợp này cũng khá giống với trường hợp 3 bên trên. Nhiệm vụ của bạn là tạo phân vùng ổ C và một phân vùng boot có dung lượng từ 100 – 500 MB để làm phân vùng khởi động.
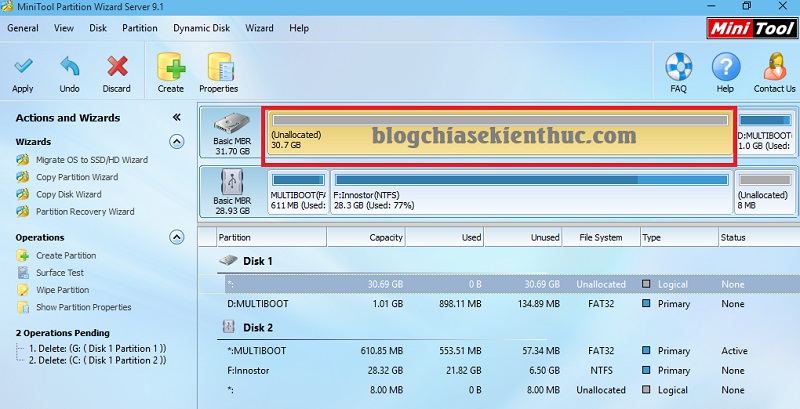
Sau khi tạo được 2 phân vùng như vậy thì nó sẽ đưa chúng ta về Trường hợp số 3 bên trên.
=> Nói tóm lại là hướng dẫn thì có vẻ dài dòng như vậy nhưng khi thực hiện quen thì sẽ làm vô cùng nhanh thôi. Mình đã thao tác và chắc chả thua kém gì những cách mà admin đã hướng dẫn cho các bạn
Và mới đây thì mình có sưu tâm thêm được một cách nữa cũng khá hay đó là cài Win chuẩn UEFI bằng phần mềm Onekey Ghost. Có lẽ bạn nghe rất lạ ? hoặc cũng có thể đây là lần đầu tiên bạn nghe về cách sử dụng Onekey Ghost để cài Win đúng không
 bởi vì chúng ta đã quá quen thuộc với phần mềm Onekey Ghost trong vai trò phần mềm hỗ trợ Ghost lại máy tính rồi
bởi vì chúng ta đã quá quen thuộc với phần mềm Onekey Ghost trong vai trò phần mềm hỗ trợ Ghost lại máy tính rồi 
Vâng ! Bạn nghe không nhầm đâu, trong bài hướng dẫn này mình sẽ chia sẻ lại với các bạn cách sử dụng Onekey Ghost để cài Win cực kỳ hiệu quả mà mình mới sưu tầm được, mình đã áp dụng thành công nên muốn chia sẻ lại cho các bạn cùng sử dụng. Với cách làm này thì bạn có thể hạn chế các lỗi khi cài Windows như bị mất boot và không khởi động vào được Windows trong lần khởi động đầu tiên.
Cần chuẩn bị những gì ?
Một bộ cài Windows 64-bit: Bạn có thể vào đây để tải về bản windows nguyên gốc từ MS.
Một chiếc USB BOOT hỗ trợ boot theo chuẩn UEFI: Bạn nên tạo usb boot như trong bài viết nàyhoặc bài viết này.
Một số kiến thức khác, bạn nên đọc qua bài viết quy trình cài đặt Windows trước khi làm.
Biết cách vào Mini Windows hay còn gọi là WinPE. Nếu như chưa biết cách thì bạn xem bài hướng dẫn chi tiết cách vào mini win mà admin đã hướng dẫn nhé.
Note: Nếu là lần đầu tiên bạn làm, còn thiếu kinh nghiệm thì nên đọc nhiều một chút để có thêm kinh nghiệm, không ai có thể làm thành công ngay từ những lần đầu tiên vọc máy tính cả.
Cài Windows chuẩn UEFI bằng phần mềm Onekey Ghost như thế nào ?
Sẽ có nhiều trường hợp xảy ra, mình sẽ chia sẻ với các bạn tất cả các trường hợp có thể gặp phải. Bạn xem mình rơi vào trường hợp nào thì áp dụng theo trường hợp đó nhé.
À quên, tiêu đề thì vậy thôi nhưng bạn vẫn có thể sử dụng cách này để cài windows theo chuẩn cũ, chuẩn LEGACY – MBR như bình thường nhé.
1/ Trước đó máy tính đã sử dụng chuẩn UEFI – GPT rồi
+ Bước 1: Bạn hãy vào Mini Windows (đã có hướng dẫn ở phần chuẩn bị) => mở phần mềm quản lý phân vùng Partition Winzard ra.
Trường hợp máy tính trước đó máy tính đã sử dụng chuẩn UEFI rồi thì đương nhiên là ổ cứng của bạn đang có định dạng là GPT (1) và trước phân vùng ổ C (ổ chứa hệ điều hành) sẽ có 1, 2 hoặc 3 phân vùng có dung lượng (< 500 MB) chứa phân vùng boot (phân vùng khởi động).
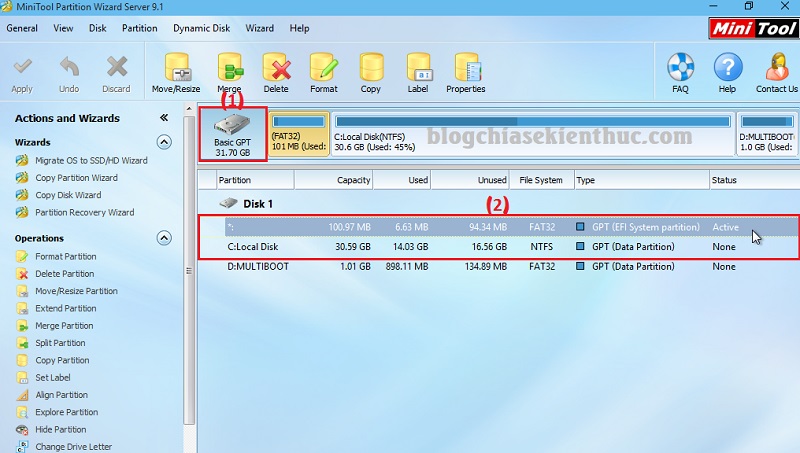
+ Bước 2: Okay, trường hợp này thì đơn giản rồi. Bạn hãy thực hiện Mount file iso Windows ra ổ đĩa ảo (file iso là bộ cài Windows đó).
Note: Cách mount file thì rất đơn giản, bạn nhấn chuột phải vào file *.iso đó => chọn Open With => chọn Windows Explorer để nó tự động Mount file ra ổ đĩa ảo.
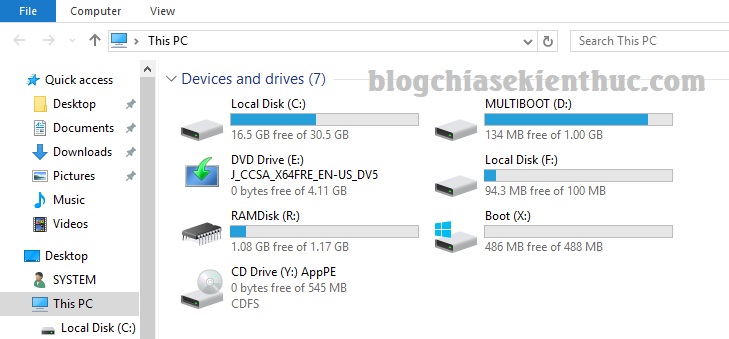
+ Bước 3: Bây giờ bạn hãy mở phần mềm Onekey Ghost ra. Phiên bản Onekey Ghost 14.xx trở lên mới làm được nhé các bạn.
Chính vì thế mình mới giới thiệu với các bạn 2 cách tạo usb boot mà admin đã hướng dẫn, vì nó có nhiều phần mềm mới.
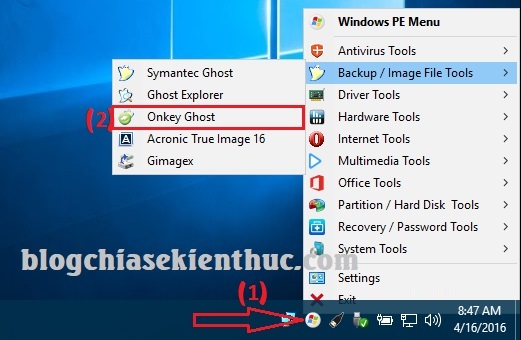
+ Bước 4: Đây là giao diện khi chúng ta vừa mở Onekey Ghost ra.
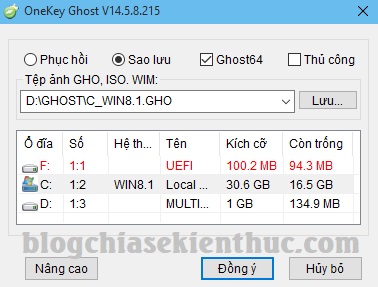
Bây giờ bạn hãy tích vào phần Phục hồi => tìm đến ổ đĩa ảo (chứa bộ cài Windows mà bạn vừa Mount lúc nãy)
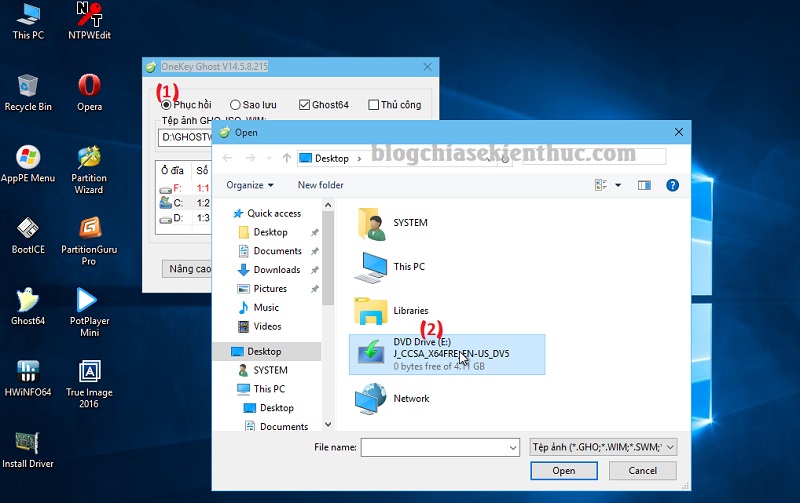
Tìm đến thư mục sources => tìm đến file install.wim như hình bên dưới => chọn Open.
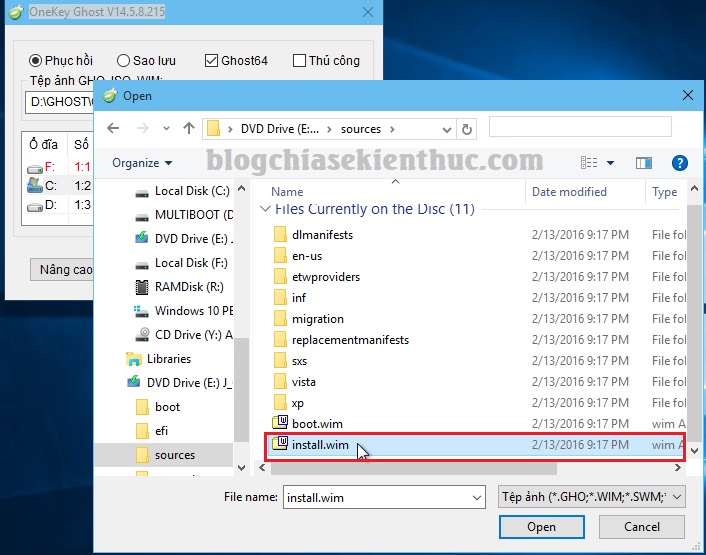
+ Bước 5: Trong trường hợp này là mình đang sử dụng bộ cài Windows 10 bao gồm 2 phiên bản là Windows 10 Pro và Windows 10 Home.
Bạn chọn phiên bản muốn cài => nhấn vào Đồng ý là xong.
Đọc thêm: Nên sử dụng bản Windows 10 nào? Home/Pro/Enter hay Edu
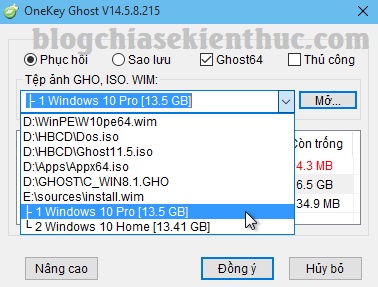
+ Bước 6: Bạn hãy chọn phân vùng chứa hệ điều hành cũ, thường là ổ C.
Nếu như bạn muốn cài vào phân vùng khác cũng được nhưng hãy chắc chắn rằng phân vùng đó không có dữ liệu quan trọng để tránh trường hợp mất dữ liệu nhé.

+ Bước 7: Theo mặc định thì phần mềm sẽ tự động chọn phân vùng nào đang được Set active để thêm boot vào đó.
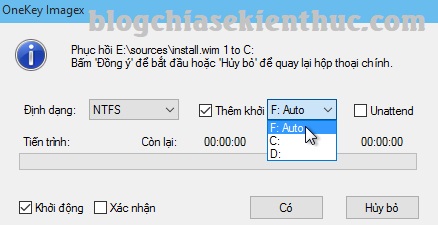
+ Bước 8: Okay, bây giờ bạn hãy bấm vào Bắt đầu để thực hiện quá trình phục hồi.
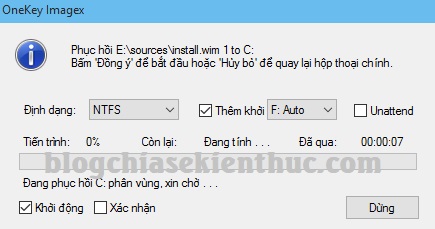
+ Bước 9: Bạn hãy đợi cho quá trình phục hồi hoàn tất nhé. Sau khi chạy xong thì bạn có thể khởi động lại máy tính để bắt đầu các bước cài đặt tiếp theo.
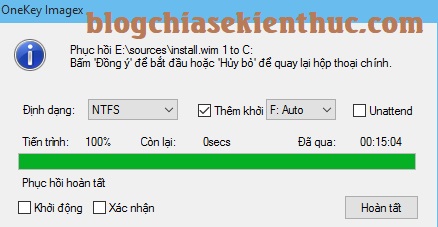
Có thể bạn đang tìm: Hướng dẫn cài đặt Windows 7, 8, 10… tất tần tật có tại đây nhé !
2/ Trước đó máy tính sử dụng chuẩn LECACY – MBR
Máy tính chuẩn UEFI hoạt động khác với hệ thống LEGACY, chính vì thế hệ thống phân vùng cũng khác nhau. Khác với chuẩn UEFI, nếu trước đó máy tính bạn có định dạng ổ cứng là MBR (1), và phân vùng boot có tên là System Reserved
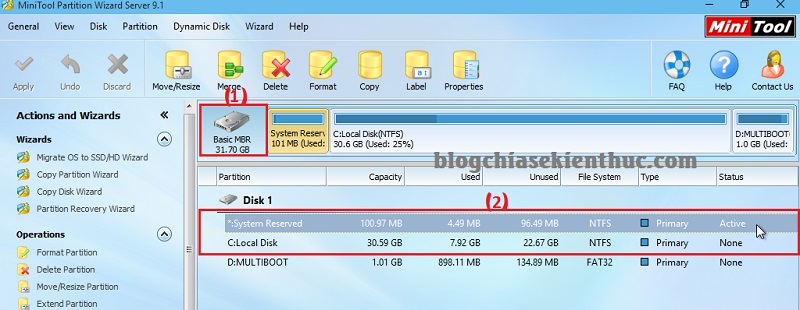
+ Bước 1: Bạn hãy làm lần lượt các bước từ Bước 1 đến Bước 9 như hướng dẫn ở trường hợp 1. Tuy nhiên, ở Bước 7 bạn hãy bỏ tích ở ô Khởi động đi nhé.
Nhớ bước này đó không để nó tự động khởi động lại là không vào được Win đâu.
+ Bước 2: Bạn hãy thực hiện chuyển đổi ổ cứng từ định dạng từ MBR sang GPT. Trong trường hợp này mình sẽ sử dụng phần mềm AOMEI Partition Assitant để chuyển đổi.
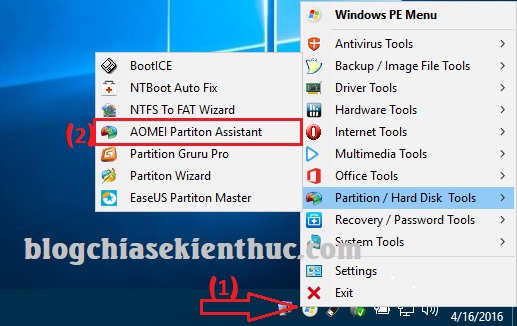
+ Bước 3: Nhấn chọn Disk 1 => sau đó chọn Convert to GPT như hình bên dưới.
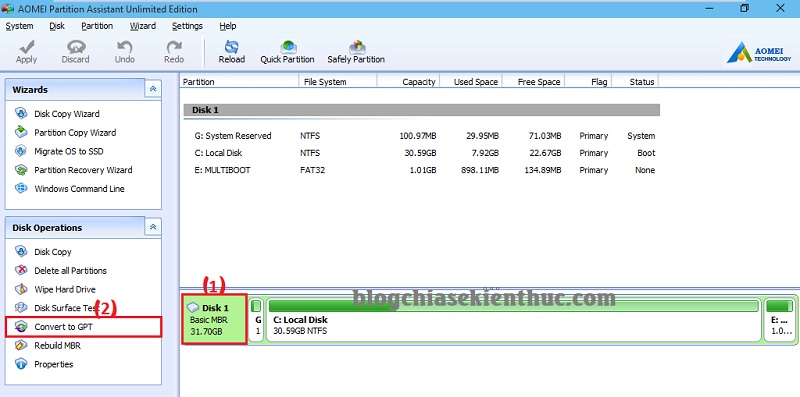
+ Bước 4: Nhấn OK => chọn Yes để đồng ý cho việc chuyển đổi.
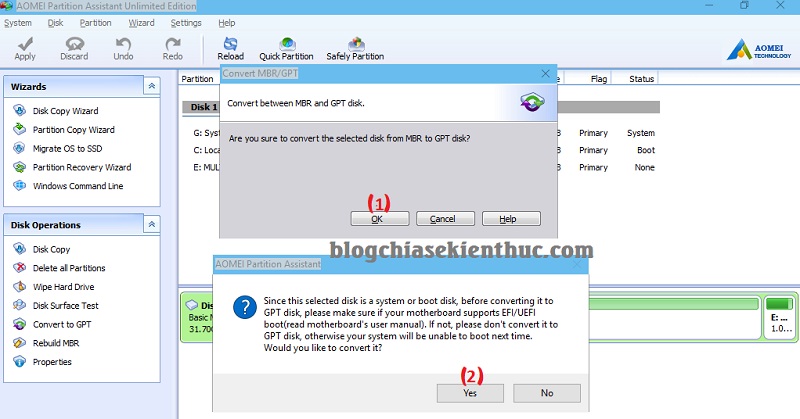
+ Bước 5: Nhớ nhấn vào Apply ở góc trên cùng bên trái của phần mềm để thực hiện mọi thay đổi nhé.
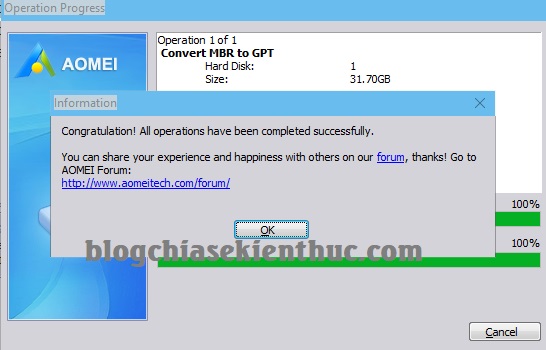
+ Bước 6: Okay, sau khi cài đặt xong thì bạn hãy khởi động lại máy tính => vào BIOS để thiết lập chạy chuẩn UEFI => nhấn Ctrl + Alt + Del để khởi động lại máy tính và tiếp tục quá trình cài đặt là xong.
3/ Trường hợp máy tính chạy chuẩn LEGACY nhưng không có phân vùng boot riêng
Có nghĩa là phân vùng boot nằm chung với ổ C (ổ chứa hệ điều hành). Trường hợp này thì bạn phải tự chia thêm phân vùng boot cho nó thôi:
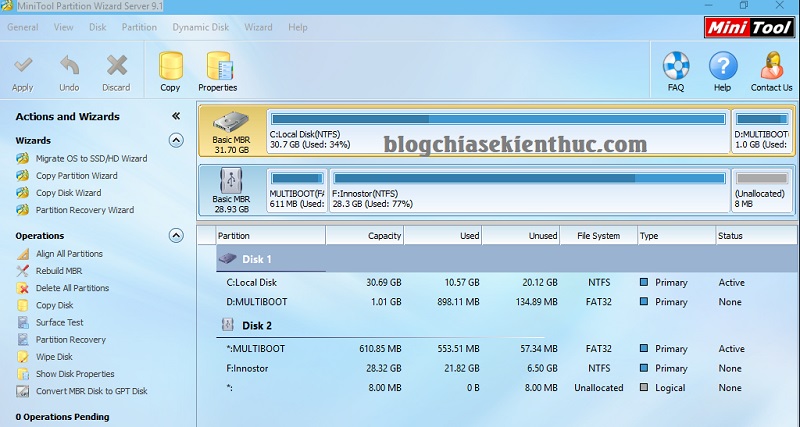
Thực hiện:
+ Bước 1: Nhấn chuột phải vào phân vùng chứa hệ điều hành (ổ C) => chọn tính năng Move/Resize Partition để thực hiện chia phân vùng.
Đọc thêm bài viết: Hướng dẫn sử dụng MiniTool Partition Winzard toàn tập
Bạn hãy chia thêm 1 phân vùng có dung lượng (100 MB – 500 MB ) nằm trước phân vùng hệ thống (ổ C)
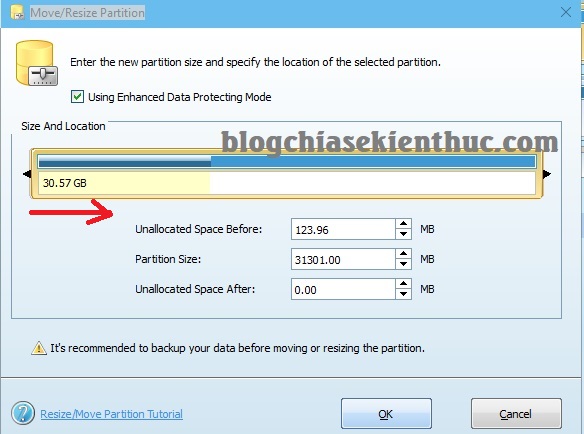
+ Bước 2: Như các bạn có thể thấy ở hình bên dưới thì mình vừa thực hiện chia thêm 1 phân vùng nhỏ có dung lượng 126 MB, nó đang chưa được định dạng (Unallocated)
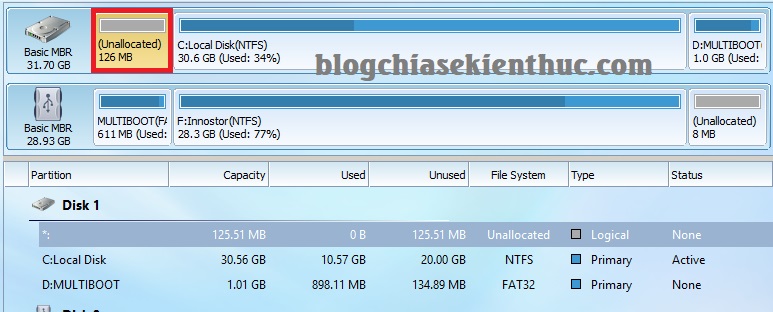
+ Bước 3: Bạn thực hiện định dạng cho phân vùng này bằng cách nhấn chuột phải vào phân vùng đó => chọn Create.
Create As: Bạn chọn là Primary.
File System: Bạn có thể để là FAT32 hoặc NTFS.
Sau đó nhấn OK.
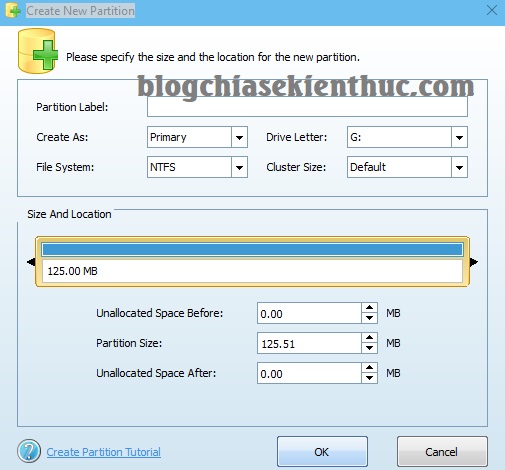
Phân vùng đã được tạo thành công.
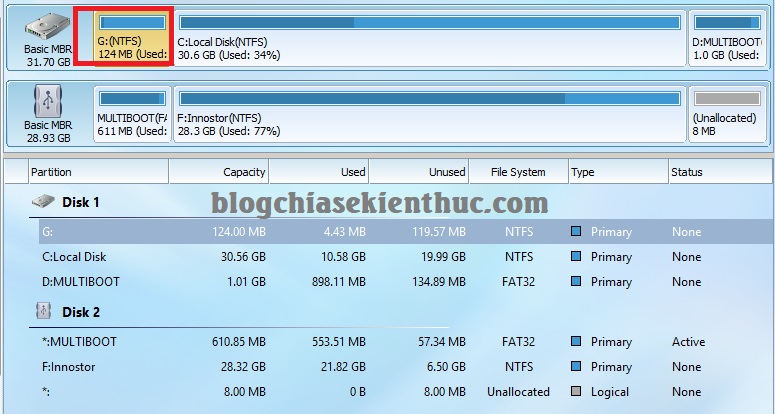
+ Bước 4: Đừng quên nhấn vào Apply để áp dụng thay đổi nhé.
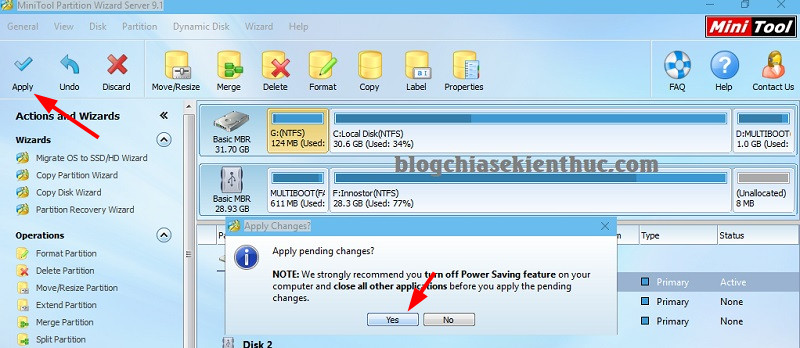
+ Bước 5: Okay, bây giờ thì nó giống với trường hợp thứ 2 rồi. Bạn làm lần lượt các bước như ở Trường hợp 2 bên trên thôi

4/ Trường hợp ổ cứng mới nguyên, chưa được định dạng
Thực ra trường hợp này cũng khá giống với trường hợp 3 bên trên. Nhiệm vụ của bạn là tạo phân vùng ổ C và một phân vùng boot có dung lượng từ 100 – 500 MB để làm phân vùng khởi động.
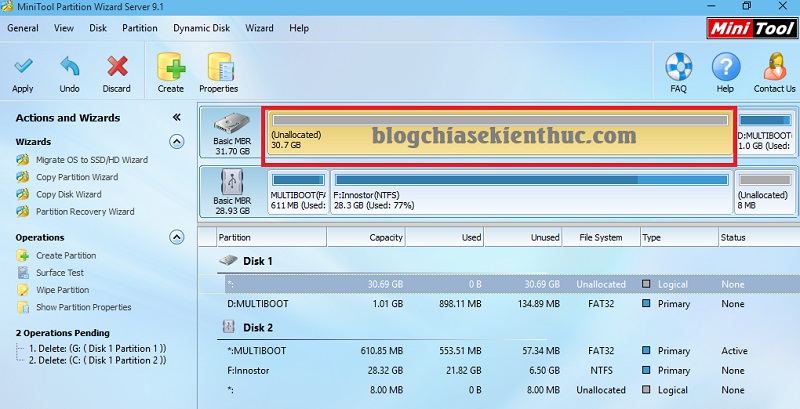
Sau khi tạo được 2 phân vùng như vậy thì nó sẽ đưa chúng ta về Trường hợp số 3 bên trên.
=> Nói tóm lại là hướng dẫn thì có vẻ dài dòng như vậy nhưng khi thực hiện quen thì sẽ làm vô cùng nhanh thôi. Mình đã thao tác và chắc chả thua kém gì những cách mà admin đã hướng dẫn cho các bạn








