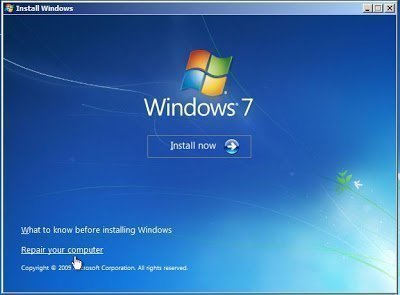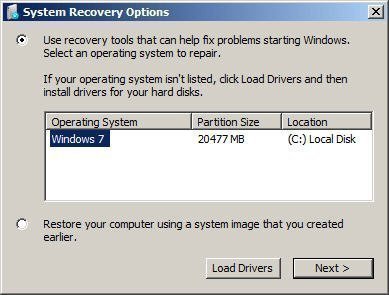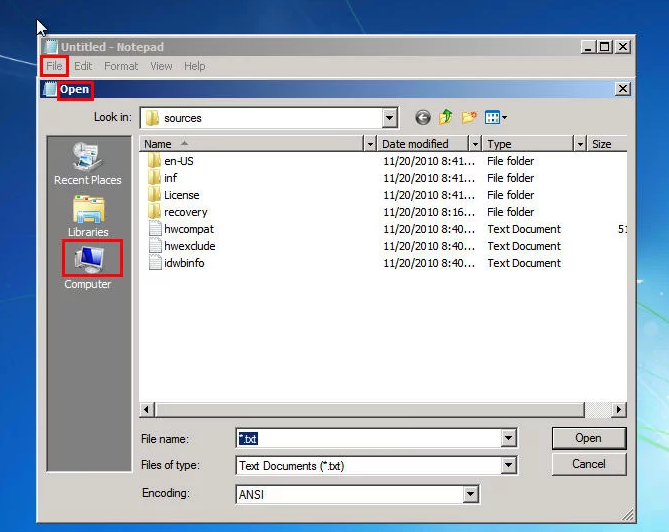If you have Windows 7 boot problems, the boot sector or master boot record on your system partition may be damaged, corrupted, or has missi...
If you have Windows 7 boot problems, the boot sector or master boot record on your system partition may be damaged, corrupted, or has missing files. And you will receive an error message like the following before Windows actually begins to load.
- Missing operating system
- Reboot and select proper boot device
- Invalid partition table
- Bootmgr is missing
- FATAL: No bootable medium found! System halted.
Then, what are the boot sector and master boot record exactly?
What are the boot sector and master boot record?
The boot sector is a small section at the beginning of a hard drive. It's created when you format the hard drive.
The boot sector contains some code and data that helps BIOS hand off the startup process to Windows. It also hosts the Master Boot Record (MBR), which contains the disk signature, partition table for the disk, and a small bit of code called the master boot code.
When a PC starts, the BIOS will load the master boot code into the PC's RAM. Then it will scan the partition table, determine the active partition, load a copy of the boot sector into the PC's RAM, and hand off the startup process.
If you backup MBR in advance, you can use it to restore your computer and make it work as normal. If not, you can see the next part and learn to repair boot with command prompt in Windows 7.
Five efficient ways to run Windows 7 boot repair
Way 1: Startup Repair with Windows installation media
If your boot sector or MBR runs into problems, you cannot start Windows normally. That's to say, you need a bootable media to boot your computer. You can choose to create the Windows installation media or create a repair disk on a working computer.
Start with the detailed steps:
Step 1. Create Windows 7 installation media on a working computer. You can download ISO image files from Microsoft Store and burn the ISO image files to a USB drive or CD/DVD via Windows 7 USB DVD download tool.
Step 2. Plug the USB drive into your computer.
Step 3. Start your computer and press the corresponding key to go to BIOS.
Step 4. Set boot priority to your drive in the Boot option.
Step 5. Restart your computer and press any key to boot from it.
Step 6. Wait for Windows 7 installation files to load.
Step 7. Click Repair your computer in the initial Windows installation screen.
Step 8. Select the operating system in the window and click Next.
Step 9. Select Startup Repair in the System Recovery Options and it will automatically start to repair boot sector or MBR in Windows 7. Just wait patiently until the process is completed and click Finish.
If the startup repair not working in Windows 7, you still can click View advanced options for system recovery and support in the last page and back to the System Recovery Options page. Then, try command prompt in Windows 7 to repair boot.
Way 2: Windows 7 boot repair from Command Prompt
Step 1. Click Command Prompt in the System Recovery options
Step 2. Fix MBR in Windows 7. You can type the following command and hit Enter.
bootrec /fixmbr
Note: This command can write a new Windows-compatible MBR based on the version of your Windows to the boot sector. And it does not overwrite the existing partition table.
Step 3. Repair boot sector in windows 7. You can type the command below and hit Enter.
bootrec /fixboot
Note: This command can write a new boot sector to the system partition. And it does not overwrite the current partition table. If you install multiple operating systems on this computer, you need to reconfigure the boot options.
Step 4. Fix bootmgr is missing in windows 7 via command prompt. You can type the below command and press Enter.
bootrec /scannos
Step 5. Rebuild your BCD and get the missing Windows installations back. You can type the following command and press Enter to run it.
bootrec /rebuildbcd
Step 6. Rebuild the boot sector for Windows. You can type the following command and press Enter to start it.
bootsect.exe /nt60 all /force
Notes:
- The /nt60 parameter applies the master boot code that is compatible with BOOTMGR. The /all argument updates the master boot code on all partitions.
- The /force parameter forcibly dismounts the volume(s) during the boot code update so that the Bootsect.exe tool does not gain exclusive volume access.
Way 3: Repair boot sector in Windows 7
If the bootrec /fixmbr and bootrec /fixboot doesn’t work, you can try to restore the boot sector code of your Windows 7 with steps below.
Step 1. Go to Command Prompt in the System Recovery Options and then type the following commands to find the drive letter of your installation media. Just see “Type” column which contains the word “CD-ROM”.
- diskpart
- select disk 0
- list volume
Step 2. Take D: as an example and type commands below. If not, you can replace it.
- d:
- cd boot
- dir
step 3. Type bootsect /nt60 SYS /mbr and hit Enter to restore boot sector code.
Step 4. Remove the installation media and restart your computer.
Way 4: Rename and rebuild BCD via Command Prompt
If the above command prompt does not work for you, you still can try to backup and rename BCD first and then rebuild it via CMD.
Step 1. Select Command Prompt in the System Recovery Options and type bcdedit /export C:\BCD_Backup command to create a backup for BCD.
Step 2. Type notepad in the command prompt and then click File > Open > Computer, find the file BCD in the corresponding drive, rename it as BCD.old, and then save the change and exit this window.
Step 3. Type bootrec /rebuildbcd in the command prompt window and input Yes when prompt.
Step 4. Type bcdedit /enum all in the window.
Step 5. Type exit and reboot your computer.
If you want to rebuild BCD without notepad, you can choose to type the following commands and hit Enter in order.
- bcdedit /export C:\BCD_Backup
- c:
- cd boot
- attrib bcd -s -h -r
- ren c:\boot\bcd bcd.old
- bootrec /RebuildBcd
Note: c:refers to the location of your Windows.
Way 5: Windows 7 boot repair without disk
Step 1. Turn on your computer, press and hold the F8 key to go to the Advanced Boot Options screen, then choose Safe Mode with Command Prompt.
Step 2. You can try command prompt for Windows boot repair above and see if it works.
Extra tips for Windows 7 boot repair
1. Scan the integrity of your file system and hard drive and run Windows startup repair command prompt via chkdsk.
Aside by problem of boot sector itself, the physical problem of your hard drive can also damage the boot sector and MBR. Thus, you need to rule out this possibility.
2. Backup your computer with a free backup software.
No one dares to say that you can recover your computer all the time. Once the recovery fails, you can only reinstall your computer and all the apps. What's more, you will lose your files forever. Thus, you need to create a backup for your computer or files. With one or more backup in hand, you can restore it whatever happens. To backup your computer, you need a proper software. I recommend you AOMEI Backupper Standard.
With this software, you can backup system, disk, partition, even a single file. You can use email notification to get to know whether your backup is completed successfully or not. Also, you can create a Windows 7 schedule backup at an interval date, such as daily, weekly, monthly.
And you can manage backup disk space via Backup Scheme. But this feature is only available on the paid-version. If you want to free up disk space, you need to upgrade to AOMEI Backupper Professional. If you use server-based computer, you can directly download AOMEI Backupper Server edition.
If you want to protect unlimited PCs and servers within your company, you may choose AOMEI Backupper Technician Plus. It offers unlimited billable technical services to clients. It also enables you to copy installation directory for portable version creation.
To backup your computer, you can download the backup software and open it. Then, click Backup and select the Backup type in the list. At last, follow the corresponding article to finish the backup.