WinPE là gì thì mình đã có bài viết rất chi tiết về chủ đề đó rồi, nó là một môi trường giúp các bạn cứu hộ máy tính chuyên nghiệp nhất hiện...
WinPE là gì thì mình đã có bài viết rất chi tiết về chủ đề đó rồi, nó là một môi trường giúp các bạn cứu hộ máy tính chuyên nghiệp nhất hiện nay. Nếu như bạn chưa đọc bài viết đó của mình thì hãy tham khảo lại trước đã nhé, xem tại đây.
Và cũng trong bài viết đó thì mình đã hướng dẫn các bạn cách tạo USB BOOT chuẩn Lagacy và UEFI với WinPE rồi, nếu như bạn yêu thích WinPE và thường xuyên sử dụng nó để sửa chữa, cứu hộ máy tính thì có lẽ đây là bài viết hữu ích nhất dành cho bạn. Trong bản Win8PE (Mini Windows 8) đã tích hợp khá đầy đủ các công cụ, phần mềm hữu ích rồi, nhưng theo thời gian thì các phần mềm và các công cụ cứu hộ trong đó sẽ bị cũ bởi vì không được update và có thể thiếu những phần mềm mà bạn đang cần. Chính vì thế mà trong bài viết này mình sẽ chia sẻ với các bạn trọn bộ công cụ hữu ích nhất trong việc cứu hộ máy tính và nó đang hoạt động rất tốt trên WinPE và thậm chí là ngay cả trên môi trường Windows.
Bộ công cụ cứu hộ máy tính này có gì hay?
Bao gồm các bản Fix lỗi của Acronis (Acronis True Image 2013, 2014, 2015, 2016) và đã được đóng gói thành file ISO rất tiện cho việc sử dụng.
Rất nhiều phần mềm (định dạng *.exe) chạy rất tốt trên nền WinPE (MiniXP, 7PE, 8PE, 8.1PE).
Bạn cũng có thể chạy trực tiếp trên nền Windows, nền DOS, UEFI…
Các phần mềm, công cụ sẽ luôn được update mới nhất tại bài viết này.
Cần lưu ý gì khi sử dụng?
Những phần mềm trong bộ công cụ này đa số đều được đóng gói dạng tự chạy, bạn chỉ cần tải về, giải nén và sử dụng được luôn.
Lưu ý là những phần mềm/ công cụ nào ghi là x86_x64 thì có nghĩ là chạy được trên cả phiên bản 32-bit và 64-bit nhé. Tương tự, bản nào ghi là x64 thì chỉ chạy được trên hệ thống 64-bit thôi nhé.
Nếu bản PE của bạn đã Build sẵn với snapman driver (snapman.sys) thì bạn cần Rebuild lại và thay thế bởi các file trong gói (snapman.sys, fltsrv.sys); loại bỏ việc nạp snapman là tốt nhất.
Nếu như bạn đã từng chạy Acronis trên nền Windows (chạy trực tiếp trên Windows) thì trước tiên bạn hãy chạy file RemoveAcronis.cmd (có trong bộ công cụ, link tải ở phía dưới). Sau đó khởi động lại máy rồii mới sử dụng Acronis nhé. Password là 2012mshs
Download trọng bộ công cụ cứu hộ máy tính
Link Fshare: Full 1 link duy nhất (nhiều soft đã cũ)
Link do chính tác giả upload và được upload lên 2 host lưu trữ: Link 4share / Link Mega (khuyến khích nên sử dụng vì những phần mềm mới nhất sẽ luôn được tác giả cập nhật tại 2 link này) Password nếu có: 2012mshs
Link Fshare dạng Folder (Link này do blogchiasekienthuc.com upload): Các file có định dạng *.ISO và *.IMA / Bộ phần mềm
Bộ công cụ này bao gồm những gì?
Ngoài những phần mềm thông dụng ví dụ như IDM, Ccleaner, DAEMON Tools Lite, PartitionWizard, PowerDataRecovery, PasswordChanger….. thì bộ công cụ có các thành phần sau đây:
Hiển thị
Hướng dẫn sử dụng
Đầu tiên bạn hãy tạo cho mình một USB BOOT bằng WinPE8 như trong bài viết này. Bạn có thể tạo usb boot theo 1 trong 2 kiểu mà mình đã hướng dẫn đó là “Cách tạo USB BOOT chuẩn BIOS – Lagacy với Win8PE” và “Cách tạo USB BOOT chuẩn UEFI với công cụ Grub2“.
+ Trường hợp 1: Nếu như bạn vừa tạo USB BOOT theo “Cách tạo USB BOOT chuẩn BIOS – Lagacy với Win8PE” thì làm tiếp như sau:
Bước 1: Copy hết các file có định dạng *.iso và *.ima vào thư mục ISO trên USB.
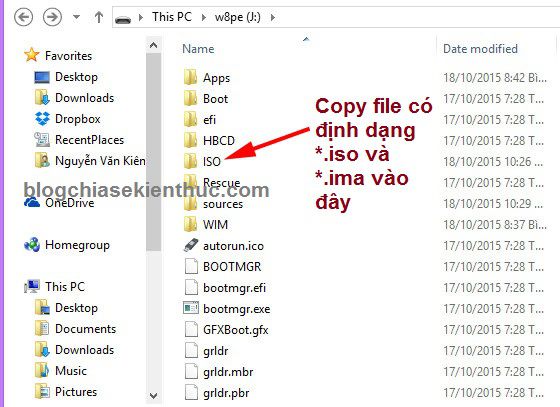
Ví dụ mình copy những file này, bạn có thể copy nhiều hơn hoặc ít hơn tùy vào nhu cầu sử dụng của bạn.
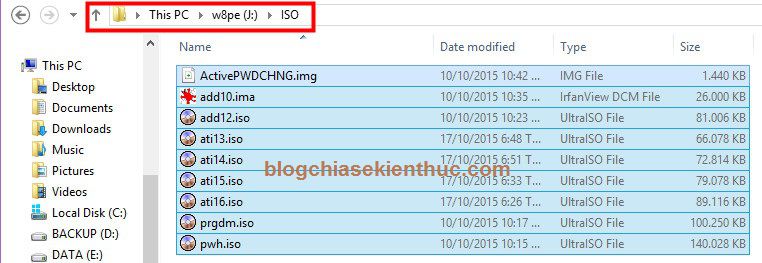
Bước 2: Vào thư mục Boot trên USB > mở file tool.lst bằng NotePad hoặc NotePad++ và thêm đoạn code sau vào:
Hiển thị
Note: Mục đích của đoạn code này là để đưa các công cụ cứu hộ này ra ngoài Menu để bạn có thể lựa chọn và sử dụng dễ dàng, bạn không cần phải vào trong WinPE mà vẫn có thể sử dụng được.
Bước 3: Copy hết các file có định dạng *.exe mà bạn đã tải về luc nãy vào một thư mục, bạn có thể tạo một thư mục mới để chứa nó hoặc có thể ném vào bất cứ đâu trong USB sử dụng.
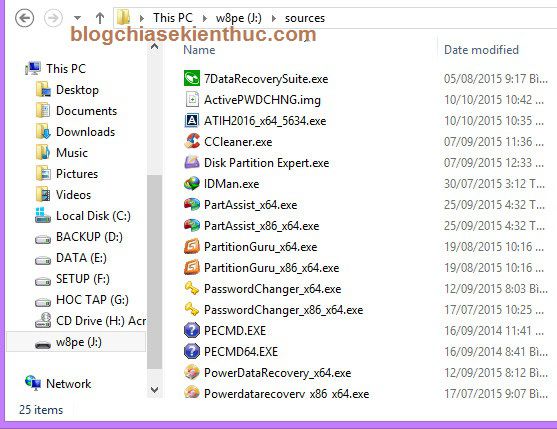
OK! Giờ bạn hãy truy cập thử vào Menu đã có chưa nhé……
Tips: BIOS là gì? Cách truy cập vào BIOS của máy HP, Sony…
Lưu ý: Các công cụ mà bạn thêm vào sẽ nằm trong menu (2) nhé.
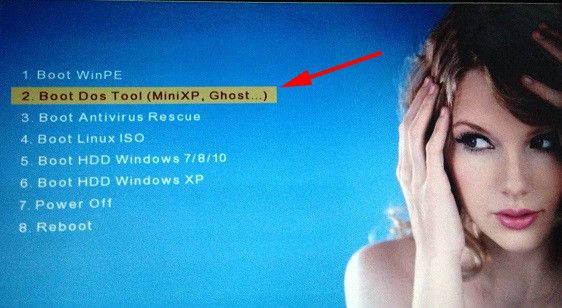
OK, các công cụ đã được thêm vào Menu và bạn có thể sử dụng chúng để cứu hộ máy tính ngon lành rồi đó.
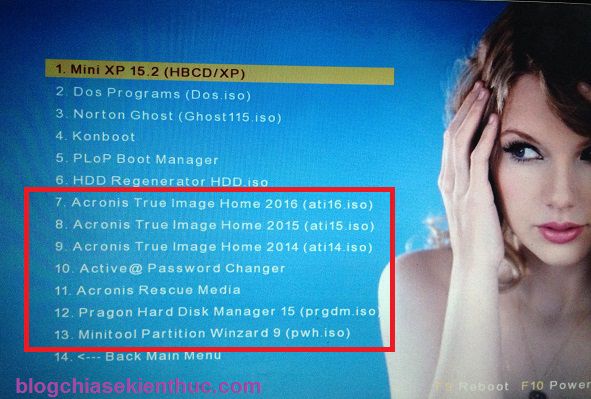
Tips: Còn đối với các file có định dạng *.exe thì các bạn vào WinPE bằng cách lựa chọn Boot WinPE để sử dụng nhé.
Xong!!!
—————————————————————————————————————-
+ Trường hợp 2: Nếu như bạn vừa tạo USB BOOT theo “Cách tạo USB BOOT chuẩn UEFI với công cụ Grub2“ thì làm tiếp như sau:
Code trong Grub2 của acronis, Partition wizard, Paragon hardisk manager, R-Drive Imgae boot với định dạng *.iso
Hiển thị
Lưu ý: Phần này nếu như bạn không am hiểu thì thôi không cần làm cho mệt. Đây là tính năng hỗ trợ tích hợp phím tắt F11 để sử dụng Acronis.
Nếu bạn giải nén file ati16.iso vào folder acronis chẳng hạn và nếu như bạn sử dụng Recover Manager (F11) thì trích xuất lấy thư mục Recover Manager, file DAT12.DAT; thực hiện đổi tên ramdisk.dat & ramdisk64.dat thành ramdisk_merged.dat & ramdisk_merged64.dat.
Tiếp theo bạn hãy dùng code sau cho grub4dos và grub2.
– Code cho Grub2 (Boot with grub2 can use Recovery Manager)
Hiển thị
– Code cho Grub4dos
Hiển thị
Code boot các file IMA, IMG, ISO với Grub4dos
Lưu ý là các bạn hãy tải file RUN về lưu vào thư mục gốc của USB nhé.
Hiển thị
Xong!!
Và cũng trong bài viết đó thì mình đã hướng dẫn các bạn cách tạo USB BOOT chuẩn Lagacy và UEFI với WinPE rồi, nếu như bạn yêu thích WinPE và thường xuyên sử dụng nó để sửa chữa, cứu hộ máy tính thì có lẽ đây là bài viết hữu ích nhất dành cho bạn. Trong bản Win8PE (Mini Windows 8) đã tích hợp khá đầy đủ các công cụ, phần mềm hữu ích rồi, nhưng theo thời gian thì các phần mềm và các công cụ cứu hộ trong đó sẽ bị cũ bởi vì không được update và có thể thiếu những phần mềm mà bạn đang cần. Chính vì thế mà trong bài viết này mình sẽ chia sẻ với các bạn trọn bộ công cụ hữu ích nhất trong việc cứu hộ máy tính và nó đang hoạt động rất tốt trên WinPE và thậm chí là ngay cả trên môi trường Windows.
 |
| Thêm chú thích |
Bao gồm các bản Fix lỗi của Acronis (Acronis True Image 2013, 2014, 2015, 2016) và đã được đóng gói thành file ISO rất tiện cho việc sử dụng.
Rất nhiều phần mềm (định dạng *.exe) chạy rất tốt trên nền WinPE (MiniXP, 7PE, 8PE, 8.1PE).
Bạn cũng có thể chạy trực tiếp trên nền Windows, nền DOS, UEFI…
Các phần mềm, công cụ sẽ luôn được update mới nhất tại bài viết này.
Cần lưu ý gì khi sử dụng?
Những phần mềm trong bộ công cụ này đa số đều được đóng gói dạng tự chạy, bạn chỉ cần tải về, giải nén và sử dụng được luôn.
Lưu ý là những phần mềm/ công cụ nào ghi là x86_x64 thì có nghĩ là chạy được trên cả phiên bản 32-bit và 64-bit nhé. Tương tự, bản nào ghi là x64 thì chỉ chạy được trên hệ thống 64-bit thôi nhé.
Nếu bản PE của bạn đã Build sẵn với snapman driver (snapman.sys) thì bạn cần Rebuild lại và thay thế bởi các file trong gói (snapman.sys, fltsrv.sys); loại bỏ việc nạp snapman là tốt nhất.
Nếu như bạn đã từng chạy Acronis trên nền Windows (chạy trực tiếp trên Windows) thì trước tiên bạn hãy chạy file RemoveAcronis.cmd (có trong bộ công cụ, link tải ở phía dưới). Sau đó khởi động lại máy rồii mới sử dụng Acronis nhé. Password là 2012mshs
Download trọng bộ công cụ cứu hộ máy tính
Link Fshare: Full 1 link duy nhất (nhiều soft đã cũ)
Link do chính tác giả upload và được upload lên 2 host lưu trữ: Link 4share / Link Mega (khuyến khích nên sử dụng vì những phần mềm mới nhất sẽ luôn được tác giả cập nhật tại 2 link này) Password nếu có: 2012mshs
Link Fshare dạng Folder (Link này do blogchiasekienthuc.com upload): Các file có định dạng *.ISO và *.IMA / Bộ phần mềm
Bộ công cụ này bao gồm những gì?
Ngoài những phần mềm thông dụng ví dụ như IDM, Ccleaner, DAEMON Tools Lite, PartitionWizard, PowerDataRecovery, PasswordChanger….. thì bộ công cụ có các thành phần sau đây:
Hiển thị
Hướng dẫn sử dụng
Đầu tiên bạn hãy tạo cho mình một USB BOOT bằng WinPE8 như trong bài viết này. Bạn có thể tạo usb boot theo 1 trong 2 kiểu mà mình đã hướng dẫn đó là “Cách tạo USB BOOT chuẩn BIOS – Lagacy với Win8PE” và “Cách tạo USB BOOT chuẩn UEFI với công cụ Grub2“.
+ Trường hợp 1: Nếu như bạn vừa tạo USB BOOT theo “Cách tạo USB BOOT chuẩn BIOS – Lagacy với Win8PE” thì làm tiếp như sau:
Bước 1: Copy hết các file có định dạng *.iso và *.ima vào thư mục ISO trên USB.
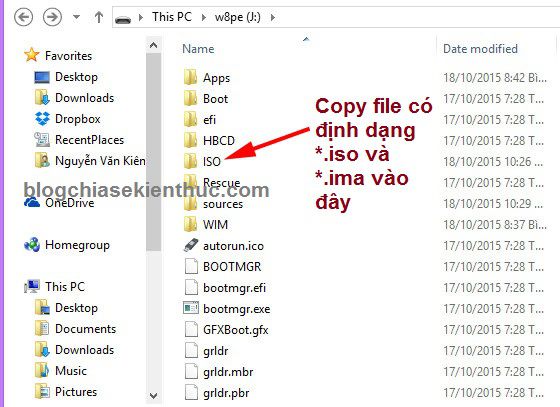
Ví dụ mình copy những file này, bạn có thể copy nhiều hơn hoặc ít hơn tùy vào nhu cầu sử dụng của bạn.
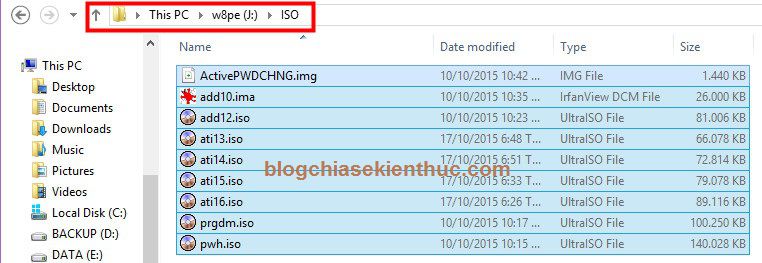
Bước 2: Vào thư mục Boot trên USB > mở file tool.lst bằng NotePad hoặc NotePad++ và thêm đoạn code sau vào:
Hiển thị
Note: Mục đích của đoạn code này là để đưa các công cụ cứu hộ này ra ngoài Menu để bạn có thể lựa chọn và sử dụng dễ dàng, bạn không cần phải vào trong WinPE mà vẫn có thể sử dụng được.
Bước 3: Copy hết các file có định dạng *.exe mà bạn đã tải về luc nãy vào một thư mục, bạn có thể tạo một thư mục mới để chứa nó hoặc có thể ném vào bất cứ đâu trong USB sử dụng.
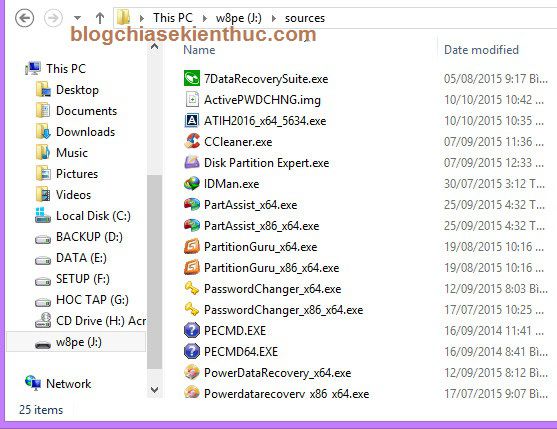
OK! Giờ bạn hãy truy cập thử vào Menu đã có chưa nhé……
Tips: BIOS là gì? Cách truy cập vào BIOS của máy HP, Sony…
Lưu ý: Các công cụ mà bạn thêm vào sẽ nằm trong menu (2) nhé.
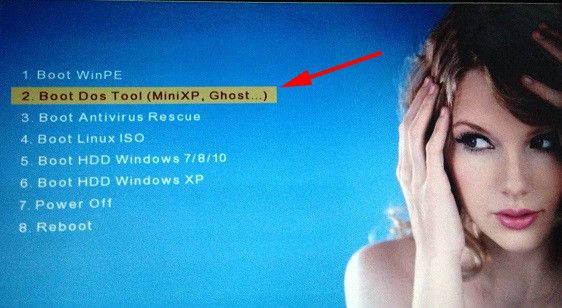
OK, các công cụ đã được thêm vào Menu và bạn có thể sử dụng chúng để cứu hộ máy tính ngon lành rồi đó.
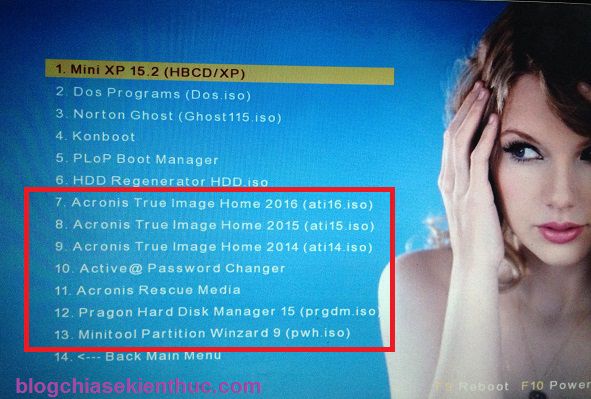
Tips: Còn đối với các file có định dạng *.exe thì các bạn vào WinPE bằng cách lựa chọn Boot WinPE để sử dụng nhé.
Xong!!!
—————————————————————————————————————-
+ Trường hợp 2: Nếu như bạn vừa tạo USB BOOT theo “Cách tạo USB BOOT chuẩn UEFI với công cụ Grub2“ thì làm tiếp như sau:
Code trong Grub2 của acronis, Partition wizard, Paragon hardisk manager, R-Drive Imgae boot với định dạng *.iso
Hiển thị
Lưu ý: Phần này nếu như bạn không am hiểu thì thôi không cần làm cho mệt. Đây là tính năng hỗ trợ tích hợp phím tắt F11 để sử dụng Acronis.
Nếu bạn giải nén file ati16.iso vào folder acronis chẳng hạn và nếu như bạn sử dụng Recover Manager (F11) thì trích xuất lấy thư mục Recover Manager, file DAT12.DAT; thực hiện đổi tên ramdisk.dat & ramdisk64.dat thành ramdisk_merged.dat & ramdisk_merged64.dat.
Tiếp theo bạn hãy dùng code sau cho grub4dos và grub2.
– Code cho Grub2 (Boot with grub2 can use Recovery Manager)
Hiển thị
– Code cho Grub4dos
Hiển thị
Code boot các file IMA, IMG, ISO với Grub4dos
Lưu ý là các bạn hãy tải file RUN về lưu vào thư mục gốc của USB nhé.
Hiển thị
Xong!!









